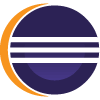
Eclipse Neon est sortie il y a quelque jour. L’équipe de développent a fait de sérieux effort pour rattraper son retard par rapport à d’autre IDE (InteliJ) ou éditeur texte (Atom, Sublime) en intégrant les dernières technologies du moment Docker, nodeJS, gulp, npm, JSON …
Dans cette article vous trouverez la plupart des nouveauté de Eclipse Neon.
Interface général
- Nouveau thème pour l’écran de bien venu :
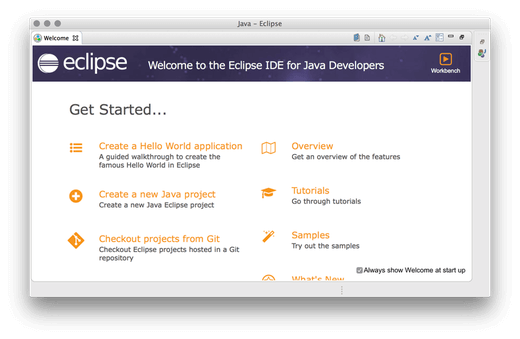
- Dans la page de bien venu « Welcom » le bouton « Workbench » (en haut à droite) minimise cette page pour faire apparaitre l’espace de travaille comme sous Eclipse 3. La barre minimisée est mise en bas à droite d’éclipse :
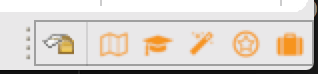
- Ajout d’un mode plein écran. faire Alt+F11 pour afficher Eclipse en plein écran. Pour revenir refaire Ctr+F11. Il est aussi possible de basculer Eclipse en mode plein écran avec le menu « Windows>Appearence>Toggle Full Screen«
- Possibilité de cacher ou afficher la barre d’outils. Faire Ctrl+3 (touche 3 du clavier numérique français) ou Ctrl+Shit+3 (du clavier alpha Français), puis taper « toolbar«
- Adaptation des icônes de la barre d’outils à la résolution de l’écran. Si vous avez un écran haute résolution, comme moi les icônes de la barre d’outils étaient très petit. Maintenant il s’adapte. ouf 😉
- Les préférences des fonctionnalités avancées sont maintenant affichées dans le menu « Preference>General>Capabilities »
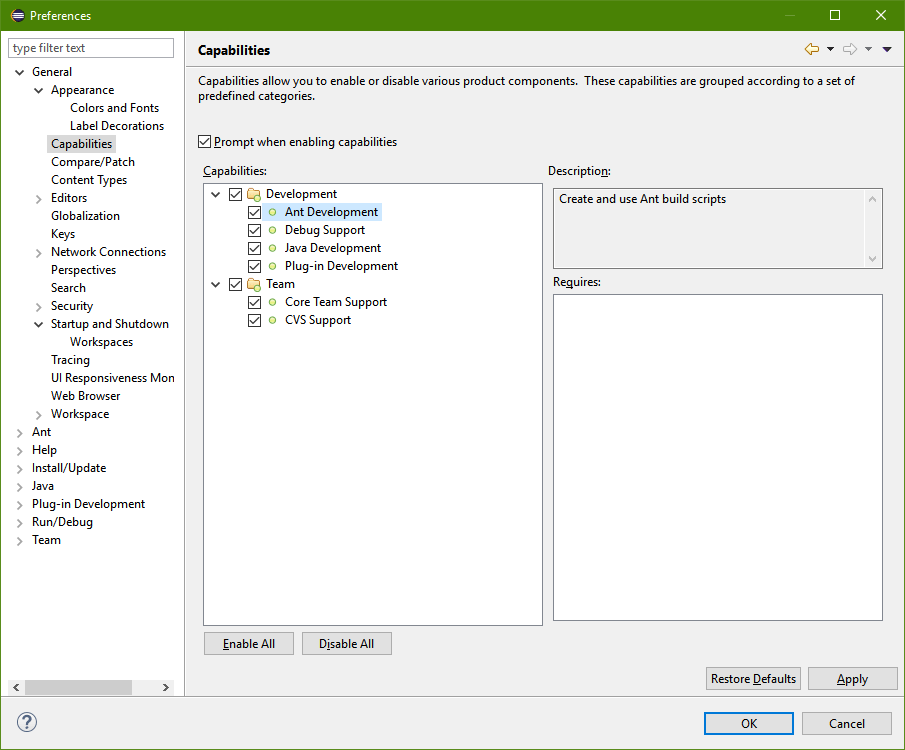
- Améliorations de l’accès rapide en tapant Ctrl+3. Vous allez accéder à un champ de lancement de commande d’Eclipse. Un peu comme le mode ‘ESC’ de Emacs. Il vous suffira de taper votre commande (un assistant vous affichera ceux disponibles par rapport à votre frappe) pour la lancer.
Je trouve cela très pratique. Par exemple, tapez « view » pour voir afficher la liste des vues. Il vous suffit ensuite d’en sélectionner une commande pour la lancer
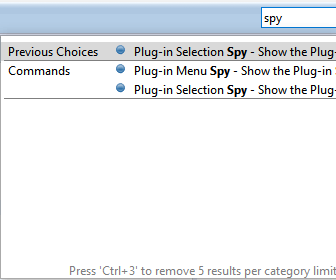
- La couleur de fond des liens est maintenant modifiable via CSS
- La barre de défilement natif « StyleText » est modifiable par les styles. Cella ne touche pas les ascenseurs des cadres, tables, arbre..
- Intégration de GTK3 pour utilisateur Linux
L’éditeur
- Mode de sauvegarde automatique dans tous les éditeurs.
Plus besoin de faire Ctrl+s pour sauvegarder votre fichier. Il est possible d’activer le mode de sauvegarde automatique toutes les 20 secondes si Eclipse détecte une inactivité de votre part.
Allez dans le menu Windows/Préférence/Générale/Editor/AutoSave :
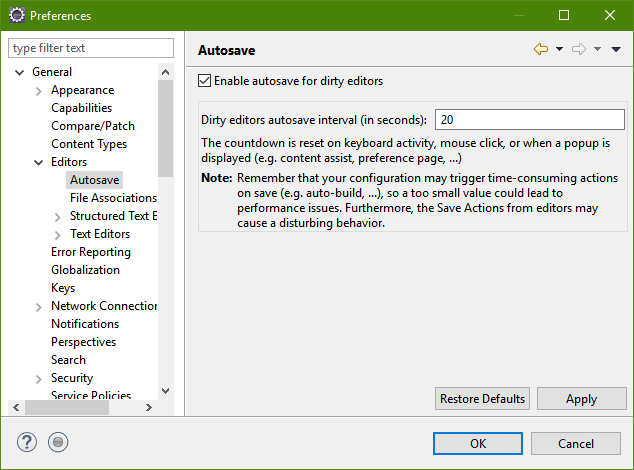
- Le mode « Word Wrap » permet de prolonger l’affichage de la ligne au dessous celle-ci.
Par défaut ce mode est désactivé, pour l’activer faire « Alt+Shift+Y » ou cliquer sur l’icône correspondant (voir image)
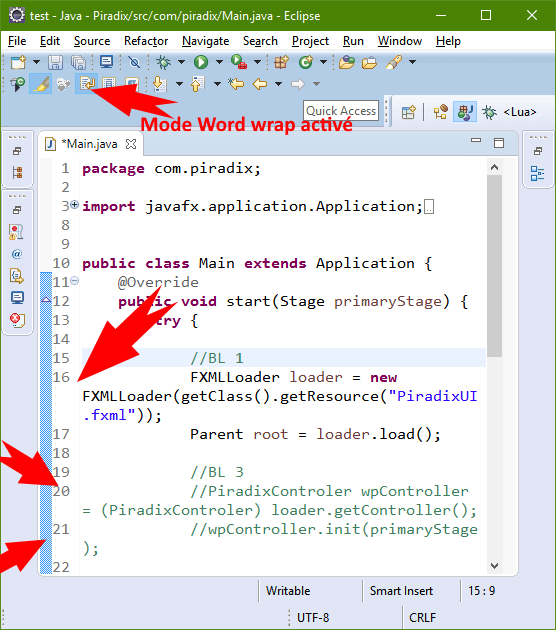
- Zoom de l’éditeur (à la InteliJ). Très utilise pour faire une démonstration.
Pour augmenter la police d’affichage faire Ctrl++, pour diminuer faire Ctrl+– . Si vous avez un écran tactile vous pouvez aussi avec deux doigts faire un pincer pour diminuer et un écarté pour grossir la police. - Un correcteur orthographique (anglais, d’autre langues son possible) est activé par défaut. Pour le configurer aller sur Windows/Préférence/Générale/Editors/Text Editors/Spelling :
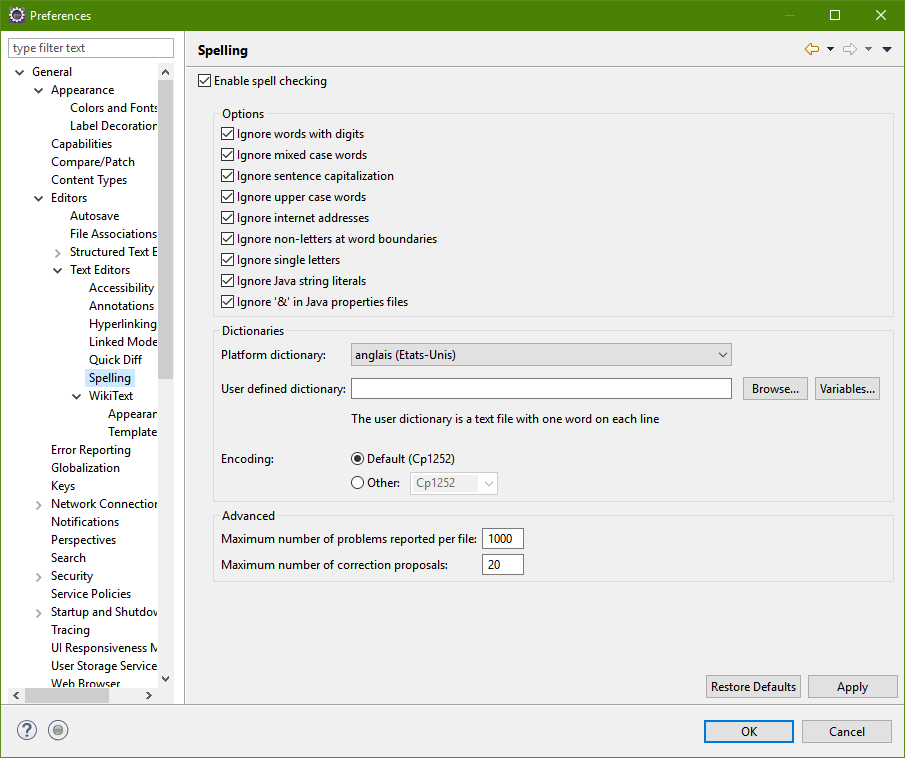
- Lancement de tache (Run/debug) . il est possible de demander à Eclipse de terminer un programme avant de le lancer. Il faut appuyer sur Shift pour activer/désactive le lancement ou allez dans le menu « Preference>Rundebug>Lauching » puis cocher l’option « Terminate and relauching .. »
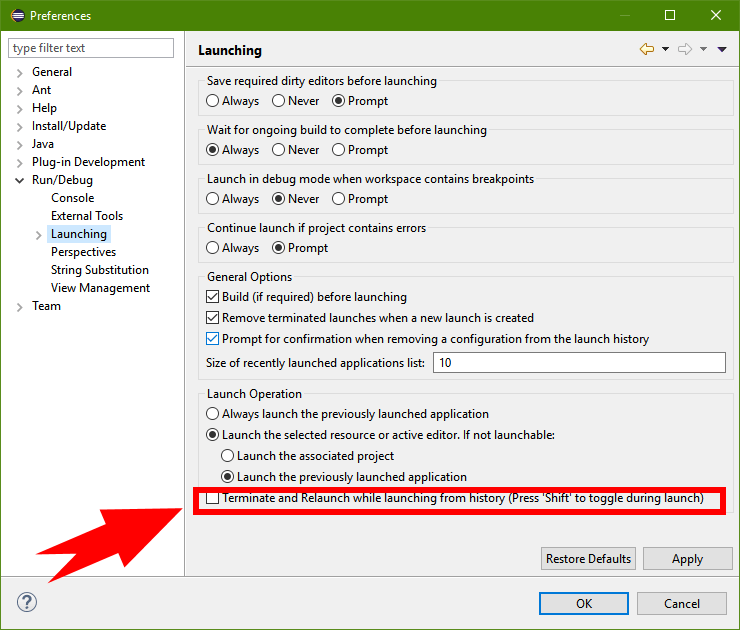
- Version 64bit pour Solaris. La version 32bit est abandonné, car il n’existe pas de JRE Java 8 32bit.
Les éditeurs intégrés
- Maintenant par défaut, si Eclipse ne trouve pas un éditeur associé à un type de fichier, il propose de faire une recherche (avant il demandait au système d’ouvrir le fichier pour lui) dans de la « Marketplace » puis d’installer le composant trouvé.
- L’éditeur texte multi-format : WikiText (en standard sous Eclipse Java et JEE) s’est amélioré.
Maintenant il supporte pleinement le format texte Asciidoc (sorte de markdown). Enfin je vais pouvoir faire de la doc, sans me prendre la tête du forma de destination …
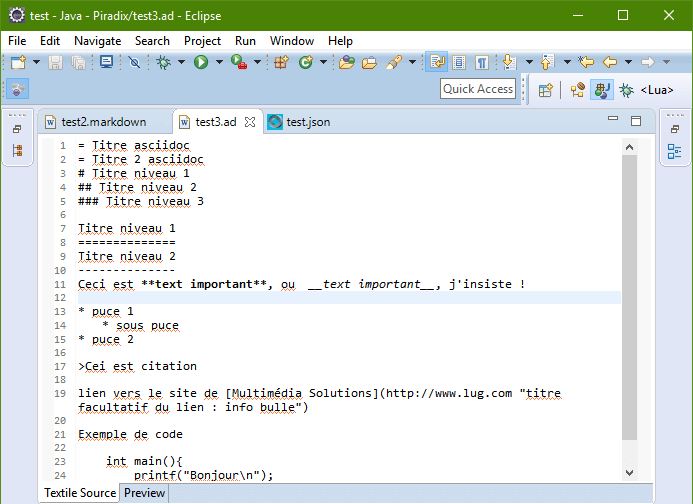
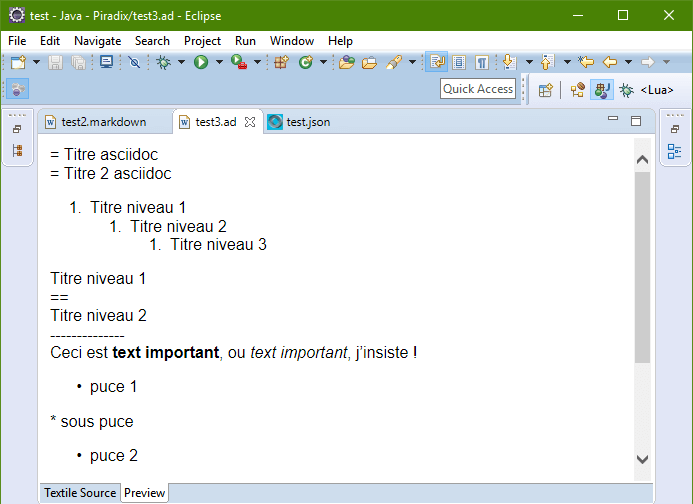
De plus sa configuration permet de changer facilement le rendu des documents. Voir Windows/Préférence/Générale/Editors/Text Editors/WikiText :
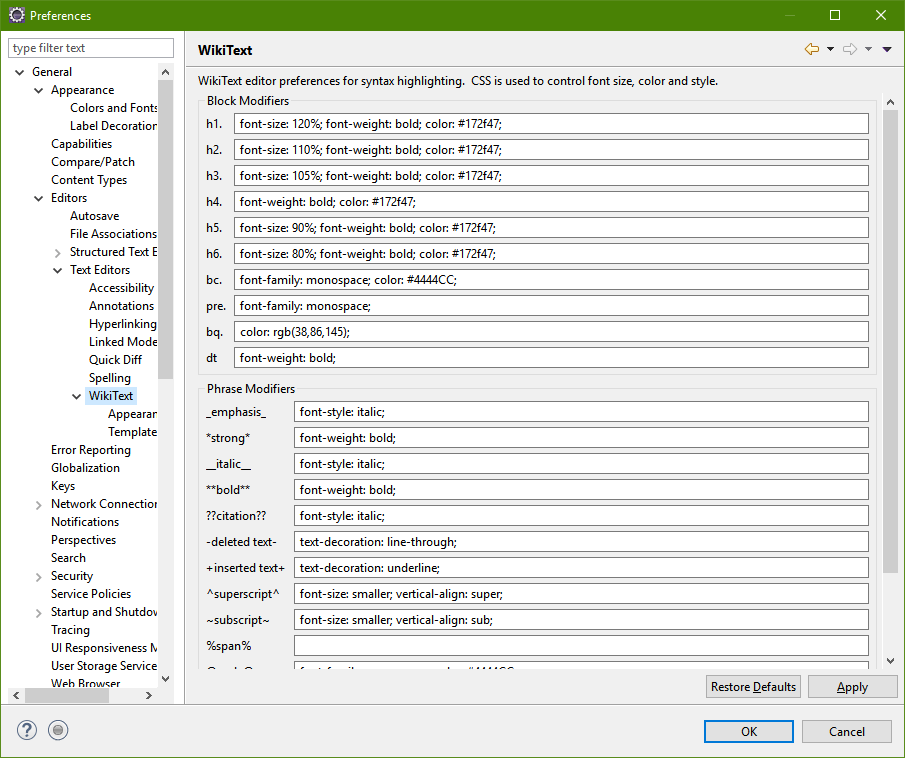
- En standard, un éditeur JSON.
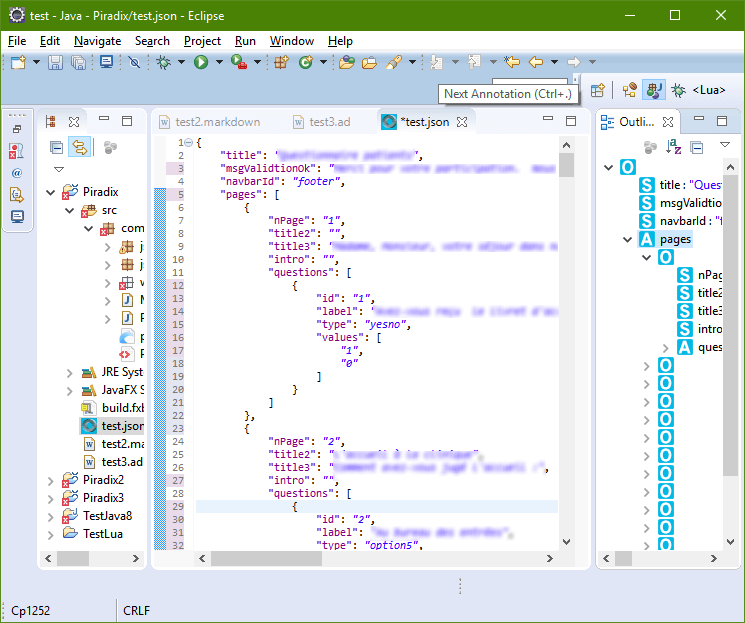
Il supporte :
- formatage du code Ctrl+F
- affichage syntaxique coloré
- aide à l’écriture (Quick fix) avec la complétion Ctrl+espace
- affichage hiérarchique dans la vue « Outline«
- Il ne lui manque que l’affiche des erreurs ou la détection de doublon (écriture deux fois le même champ). Pour cela, voir le plug-in suivant le fait
- Remaniement de l’éditeur JavaScript.
Implémentation d’un nouveau « parser » JavaScript supportant la norme EcmaScript 2015 (ES6).
La complétion est améliorée. Exemple du support du mot clé « let » que l’on trouvera aussi dans « forof » dans la complétion
Les langages et outils
- Un assistant d’importation intelligente « Smart Import » de projets. Voir le menu « File/Open Projects » :
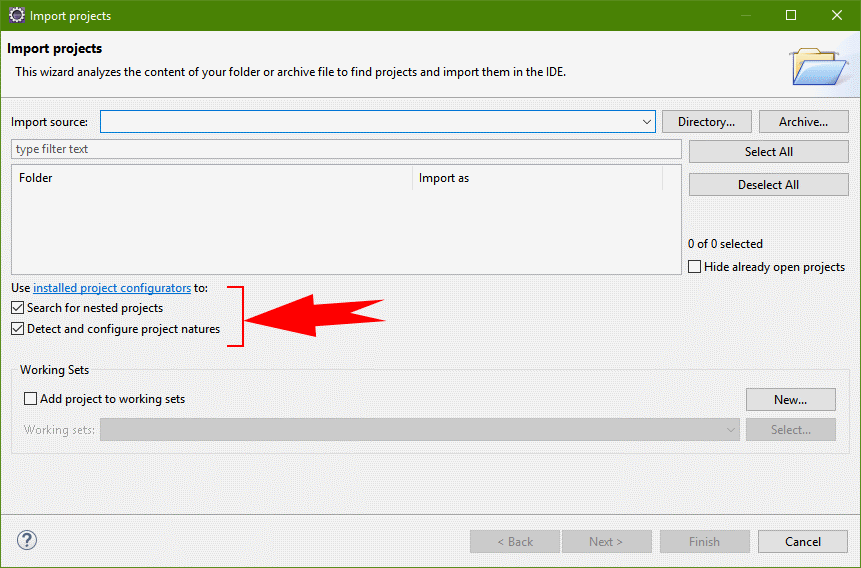
L’assistant détecte automatiquement les différents langages de programmation utilisés dans le projet à importer. Il installe et configure les modules nécessaires au projet. Attention cette assistante n’installe pas de plug-in, donc si vous n’avez par le plug-in PHP, et que votre projet contient du PHP il ne va pas installer le plug-in PHP. - Amélioration des outils Java JDT (voir le chapitre « Les outils de développement Java : JDT« )
- Les outils suivant Bower et npm, Grunt et gulp sont supporté par Eclipse.
- Intégration de nodeJS
Il est possible de lancer un fichier JS avec nodeJs. Et il est possible de déboguer grâce à l’intégration du débogueur de Chrome V8. - supporte de PHP 7
- Plugin Docker, permettant de gérer des conteneur Docker.
Les outils de développement Java : JDT
- Affichage du presse papier en utilisant la combinaison des touches « Ctrl+Maj+V »
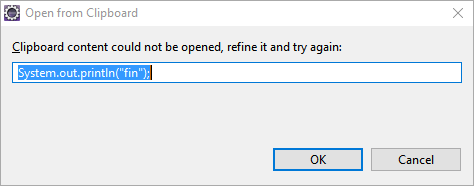
- Ajout d’une option de nettoyage des arguments de type redondants dans l’onglet « Unnecessary Code » de « Préférence>Java>Code Style>Clean Up ».
le code suivant
Map<Integer, String> map= new HashMap<Integer, String>();
donnera :
Map<Integer, String> map= new HashMap<>();

- Une meilleure analyse des champs génériques pouvant être nulle.
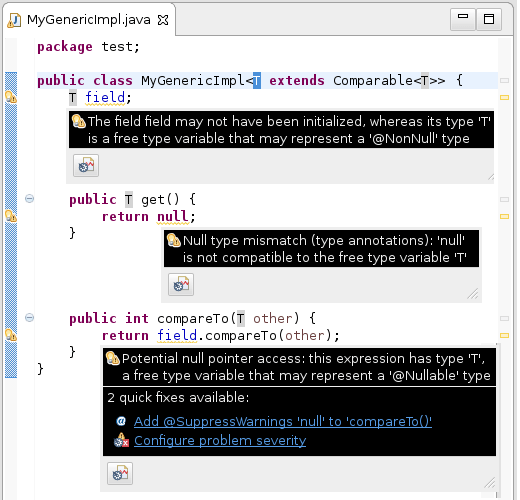 Ce configure dans les spécificités du projet :
Ce configure dans les spécificités du projet :
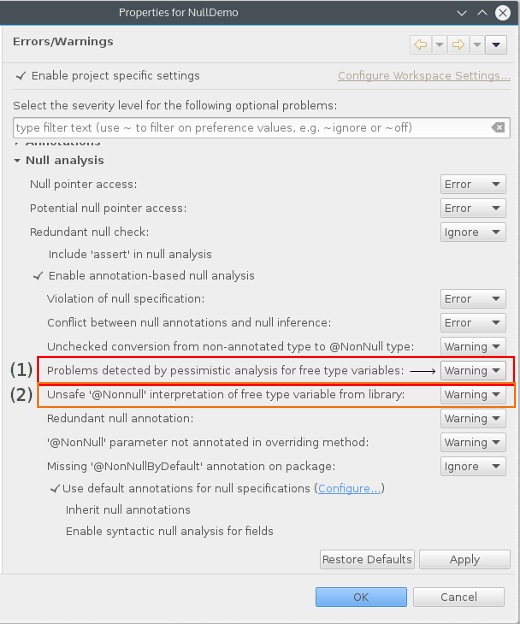
- Dans la vue « Package Explorer » :une option de son menu (icône triangle qui pointe vers le bas) « Show ‘Referenced libraries’ Nodes » permet d’afficher ou cacher le nœud des bibliothèques référencées « Referenced libraries » comme dans la vue « package Explorer«
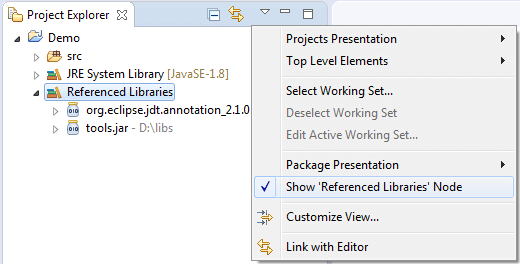
- Dans le menu de personnaliser de la vue « Customize view » ajout de l’option d’affichage des dossiers de bibliothèques vides « Empty library containes«
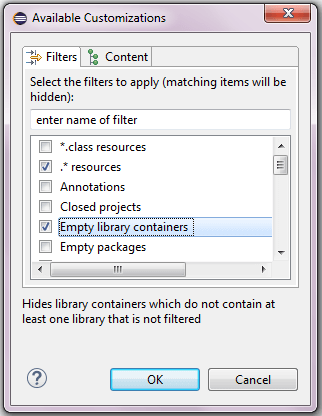
- Ajout de méta-annotations lors de la création d’un nouveau type d’annotation. Il est possible d‘ajouter les méta-annotations
@Retention,@Targetet@Documentedavec leurs valeurs applicables.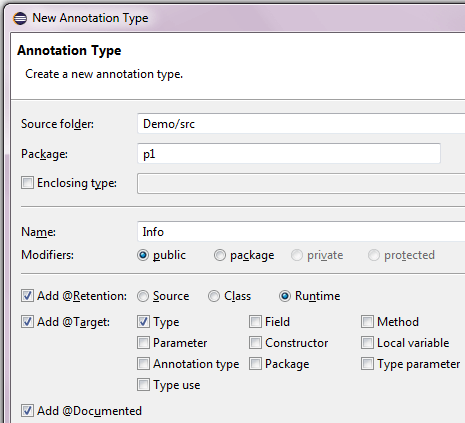
- Création et affectation d’un nouveau champ à partir des paramétrés d’une méthode grâce à l’assistance « Quick Assist (Ctrl+1) »
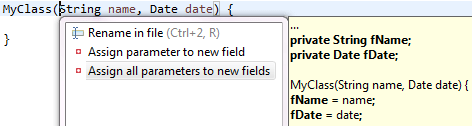
- Recherche sur une multiple sélection. En sélectionnant plusieurs éléments il est possible de rechercher leur références, déclarations, Implémentations si applicable.
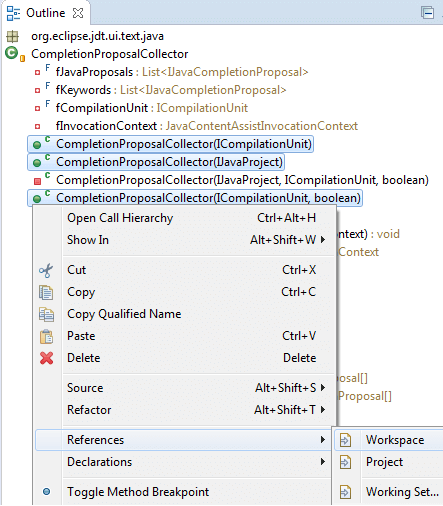
- Activation des assertions pour les configurations de nouveau lancement JUnit. Peut être désactivé en allant dans le menu « Preferences>Java>JUnit » :

- Dans l’assistant « Quick Fix (Ctrl+1) » ajout de la proposition de la directive @NonNull pour les variables locales
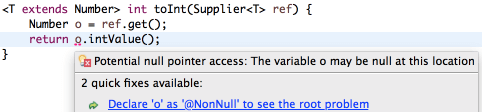

- Nouvelles options dans le formateur de code:
1) Nouvelle option d’alignement des champs en colonne :
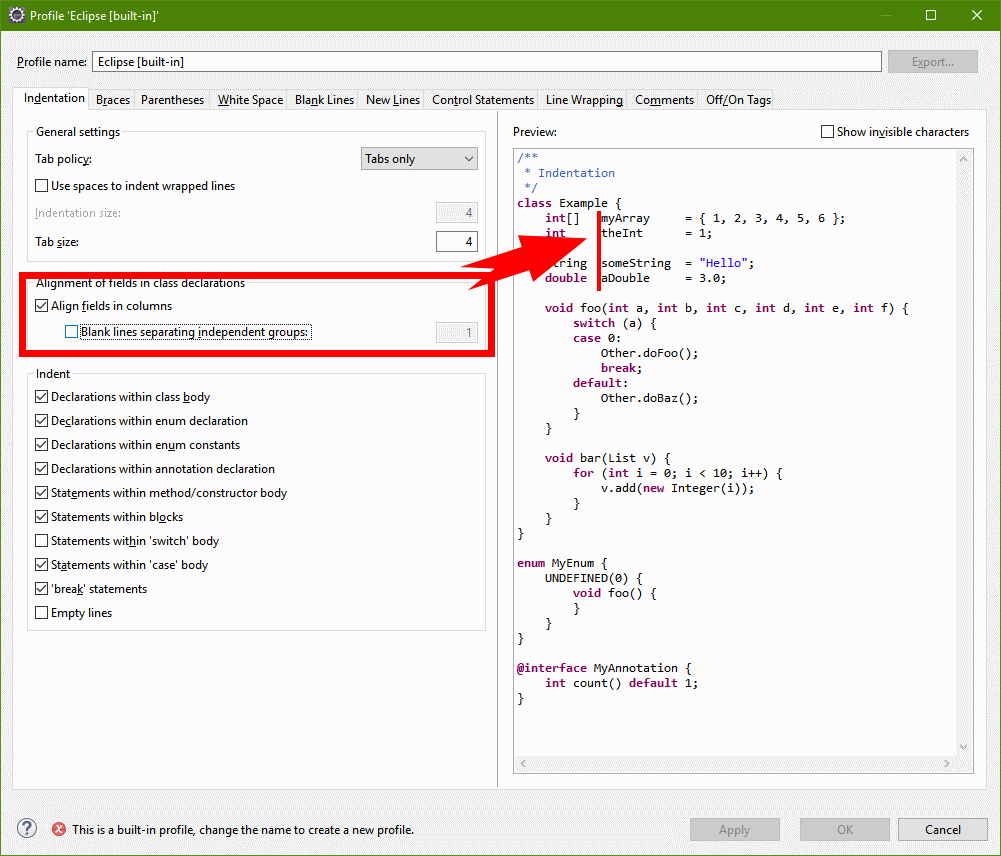
2) Dans l’onglet « New Lines », vous pouvez activer ou pas l’ajout de nouvelles lignes après les annotations sur les constantes « enum ».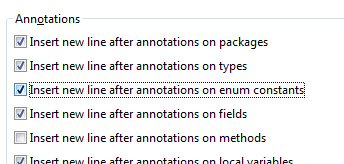
3) Dans le nouvel onglet des parenthèses « Parentheses », le choix « Separate lines » permet de mettre le code se trouvant entre deux parenthèses, sur plusieurs lignes .
Il existe aussi une option pour préserver les positions existantes « Preserve options » si vous voulez gérer manuellement les positions des parenthèses sur une base au cas par cas.
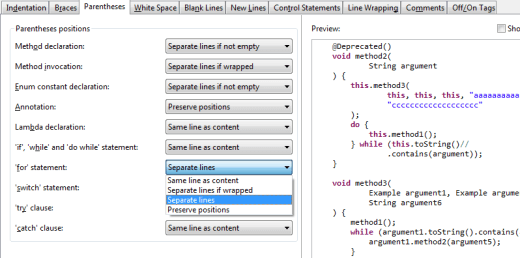
4) Dans l’onglet d’option des lignes « Line Wrapping« , vous pouvez définir la politique de formatages pour les types paramétrés.
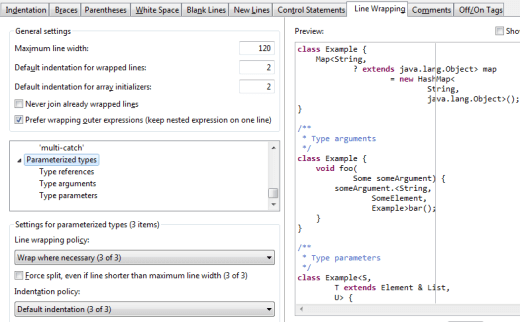
5) Dans l’onglet « Line Wrapping » il est aussi possible de choisir d’aller à la ligne avant « Wrap before operator » ou après « Wrap after operator« , les opérateurs d’affectations et les expressions conditionnelles.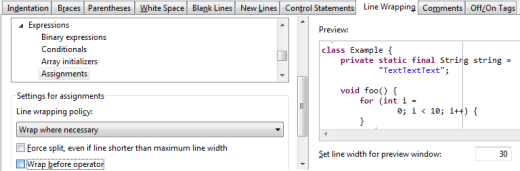
- Possibilité d’autoriser ou de restreindre l’installation des points d’arrêt des projets indépendants. Par défaut les points d’arrêt ne sont pas installés. L’option se trouve dans « Preferences>Java>Debug » :
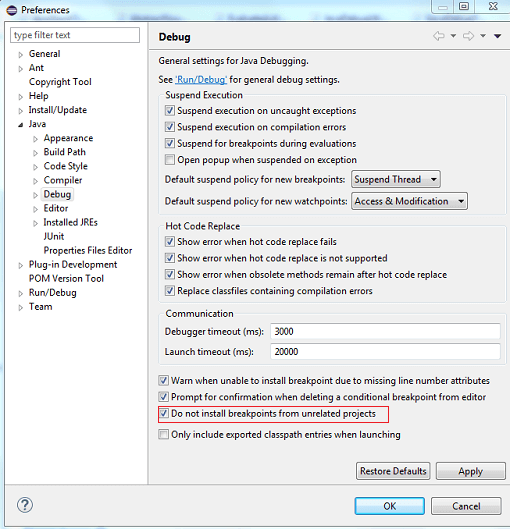
Divers
- Storage Service de l’utilisateur
Le nouvel Eclipse utilisateur Storage Service (USS) fournit un moyen pour stocker les métadonnées concernant la configuration de votre espace de travail (s) Eclipse sur un serveur Eclipse Foundation. Le but est de rendre plus facile de créer une configuration commune pour votre environnement que vous pouvez partager à travers des espaces de travail sur un ou plusieurs postes de travail.
Le service de stockage est mis en œuvre en tant que service générique qui peut être exploité par des plug-ins. Avec la sortie de Neon, les préférences enregistreur qui a été introduite avec Mars la libération de l’an dernier a été étendu pour utiliser le service de stockage pour enregistrer les préférences de l’espace de travail commun. Le marché Eclipse exploite également le service de stockage pour enregistrer vos favoris, ce qui rend facile d’ajouter vos plug-ins préférés à toutes vos installations IDE Eclipse.
À noter que l’USS est destiné à être utilisé pour les données qui peuvent être exposées au public. Faites attention lorsque vous utilisez l’USS pour éviter les préférences d’économie qui peuvent contenir des informations personnelles identifiables.
En savoir plus sur USS ici.
- Intégration de EGerrit
EGerrit, un nouveau projet Eclipse permetant d’effectuer la plupart des opérations sur de surveillance de tache tel que le vote, la soumission, l’abandon, etc. Enfin, il donne également l’utilisateur la possibilité de commenter directement dans le fichier lors de l’examen des changements.