Vous trouverez ici, une liste des nouveautés de la version d’Eclipse Neon RC1 v4.6. Il peut manquer certaines nouveautés. Je les rajouterais au fur à mesure que je les découvre 😉
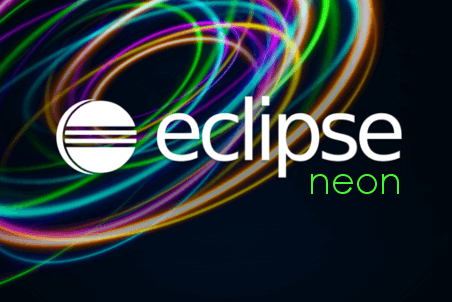 Cette version d’Eclipse notée RC1,est une version dite « Release Candidate » , à ne pas utilise en phase de production, mais comme une version à tester pour y éliminer les derniers bugs (pour plus d’explication voir se site web http://play-mod.rochmedia.com/alpha-beta-release)
Cette version d’Eclipse notée RC1,est une version dite « Release Candidate » , à ne pas utilise en phase de production, mais comme une version à tester pour y éliminer les derniers bugs (pour plus d’explication voir se site web http://play-mod.rochmedia.com/alpha-beta-release)
Plateforme
- Mise à l’échelle des icônes des barres d’outils sur les écrans à « haut dpi » Rétine sous Mac OS X, Dell Inspiron 15 Serie …
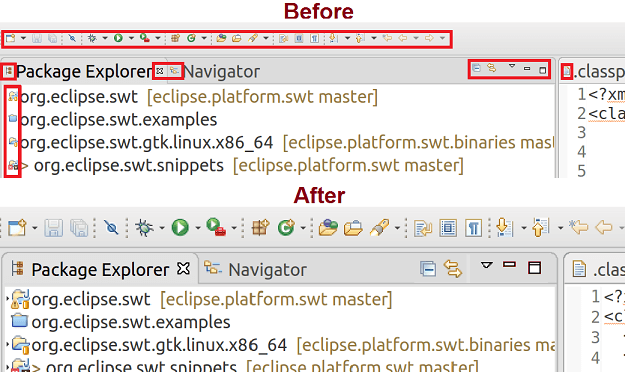 Cette option peut être désactivé en affectant « false » à la propriété « Dswt.enable.autoScale » au lancement d’Eclipse (sur la ligne de commande après
Cette option peut être désactivé en affectant « false » à la propriété « Dswt.enable.autoScale » au lancement d’Eclipse (sur la ligne de commande après -vmargsdans le fichier eclipse.ini) :
-Dswt.enable.autoScale = False - Nouveau thème pour l’écran de bien venu :
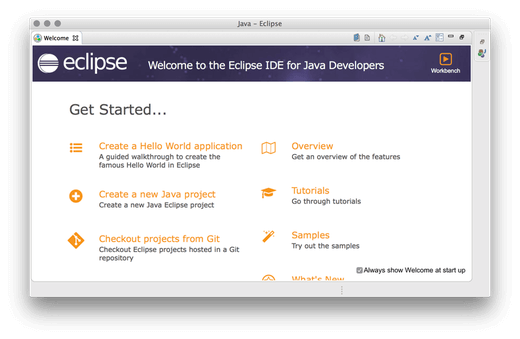 Pour ma part je le trouve très agréable.
Pour ma part je le trouve très agréable. - Dans la page de bien venu « Welcom » le bouton « Workbench » (en haut à droite) minimise cette page pour faire apparaitre l’espace de travaille comme sous Eclipse 3. La barre minimisée est mise en bas à droite d’éclipse :
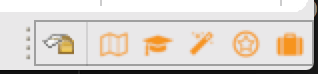
- Importation de projets : un assistant d’import de projet avec détection des différents types utilisés par le projet
- La couleur de fond des liens est maintenant modifiable via CSS
- La barre de défilement natif « StyleText » est modifiable par les styles. Cella ne touche pas les ascenseurs des cadres tables, arbre..
- Les préférences des fonctionnalités avancées sont maintenant affichées dans le menu « Preference>General>Capabilities »
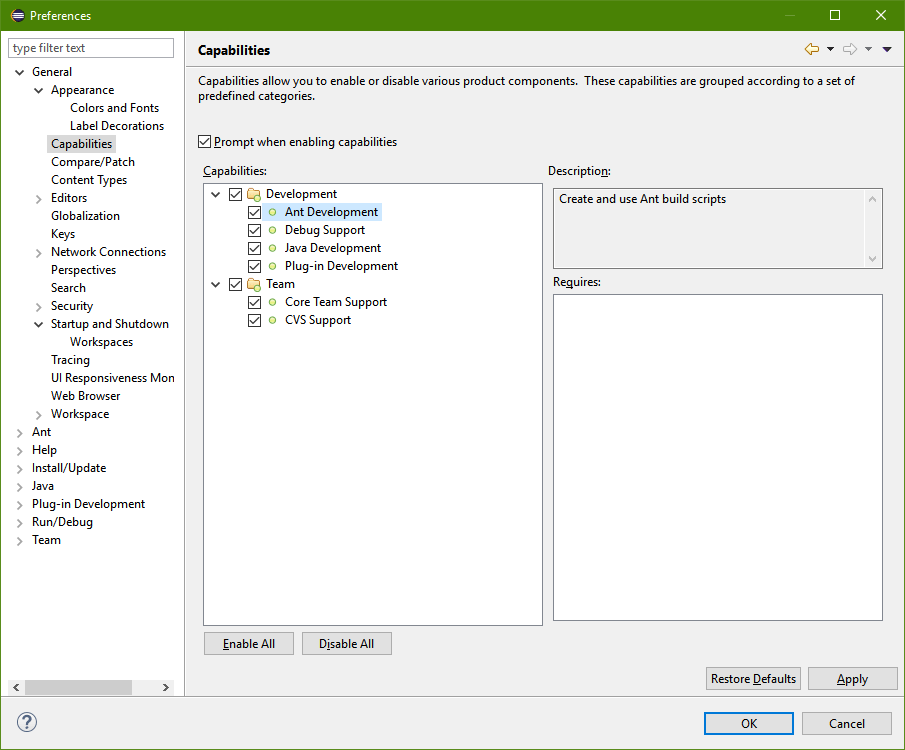
- Améliorations de l’accès rapide en tapant Ctrl+3. Vous allez accéder à un champ de lancement de commande d’Eclipse. Un peu comme le mode ‘ESC’ de Emacs. Il vous suffira de taper votre commande (un assistant vous affichera ceux disponibles par rapport à votre frappe) pour la lancer.
Je trouve cela très pratique. Par exemple, tapez « view » pour voir afficher la liste des vues. Il vous suffit ensuite d’en sélectionner une commande pour la lancer
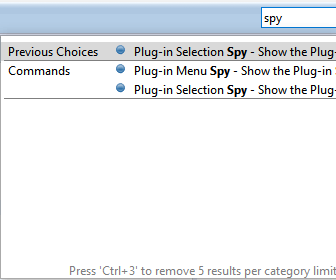
- Par défaut le Nom de l’espace de travail est indiqué dans le titre de la fenêtre. Peut être changé en allant das le menu « Preferences>Workspace«
- Possibilité de passer dans un mode « plein écran » en appuyer sur les touches Alt+F11. Il est aussi possible de basculer Eclipse en mode plein écran avec le menu « Winows>Appearence>Toggle Full Screen »
- Il est possible d’activer une sauvegarde automatique pour les éditeurs en allant dans le menu « General>Editor>Autosave« .
Attention : c’est désactivé par défaut
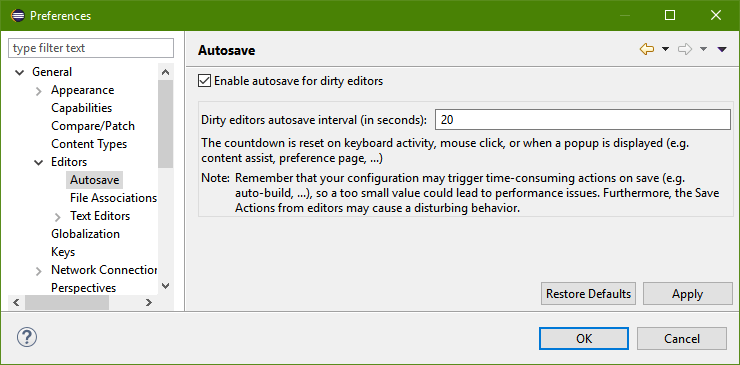
- Lancement de tache (Run/debug) . il est possible demander à Eclipse de terminer un programme avant de le lancer. Il faut appuyer sur Shift pour activer/désactive le lancement ou allez dans le menu « Preference>Rundebug>Lauching » puis cocher l’option « Terminate and relauching .. »
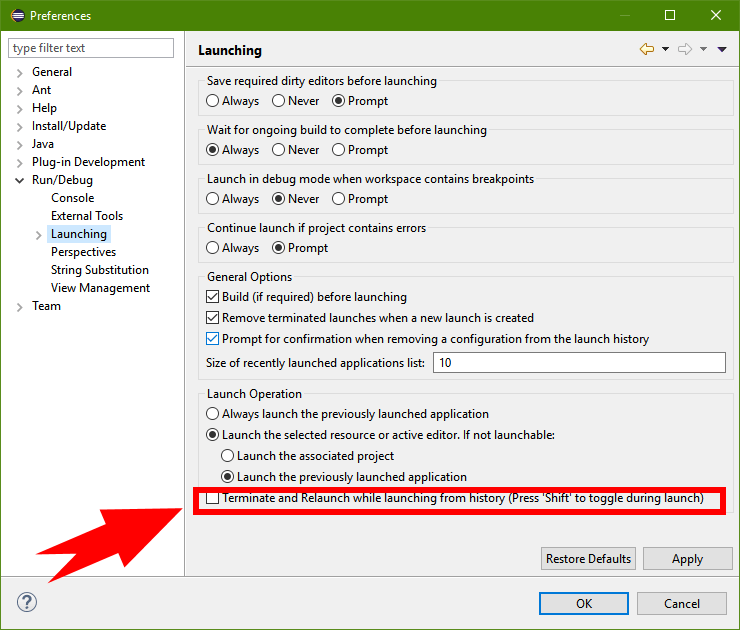
- Version 64bit pour Solaris. La version 32bit est abandonné, car il n’existe pas de JRE Java 8 32bit.
JDT
- Affichage du presse papier en utilisant la combinaison des touches « Ctrl+Maj+V »
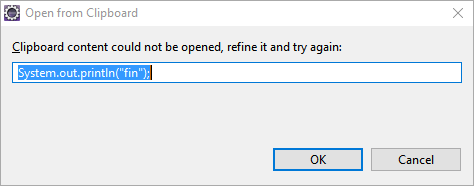
- Ajout d’une option de nettoyage des arguments de type redondants dans l’onglet « Unnecessary Code » de « Préférence>Java>Code Style>Clean Up ».
le code suivant
Map<Integer, String> map= new HashMap<Integer, String>();
donnera :
Map<Integer, String> map= new HashMap<>();

- Une meilleure analyse des champs génériques pouvant être nulle.
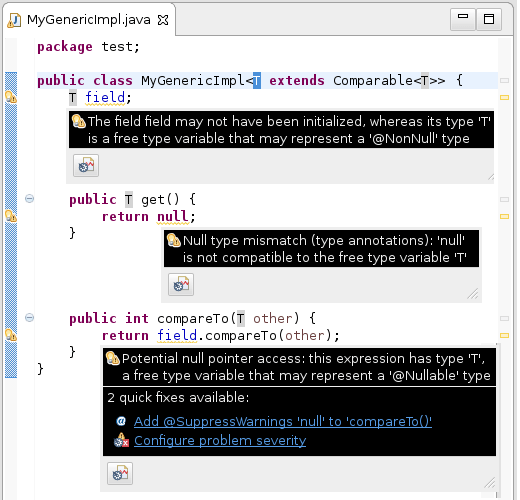 Ce configure dans les spécificités du projet :
Ce configure dans les spécificités du projet :
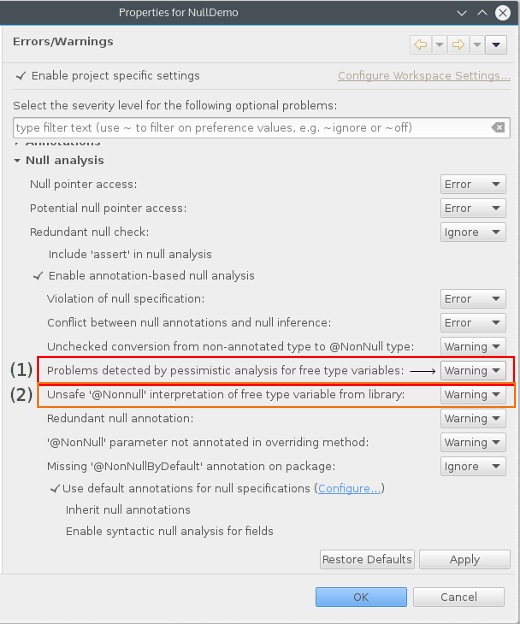
- Dans la vue « Package Explorer » :une option de son menu (icône triangle qui pointe vers le bas) « Show ‘Referenced libraries’ Nodes » permet d’afficher ou cacher le nœud des bibliothèques référencées « Referenced libraries » comme dans la vue « package Explorer«
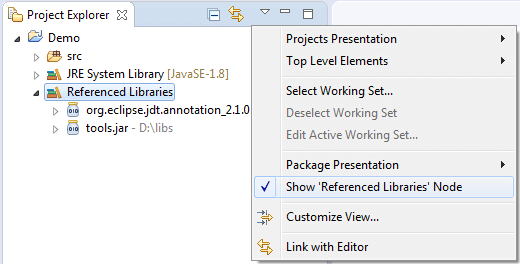
- Dans le menu de personnaliser de la vue « Customize view » ajout de l’option d’affichage des dossiers de bibliothèques vides « Empty library containes«
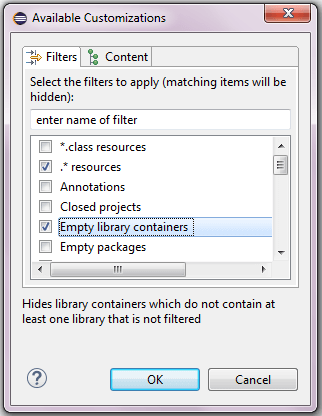
- Ajout de méta-annotations lors de la création d’un nouveau type d’annotation. Il est possible d‘ajouter les méta-annotations
@Retention,@Targetet@Documentedavec leurs valeurs applicables.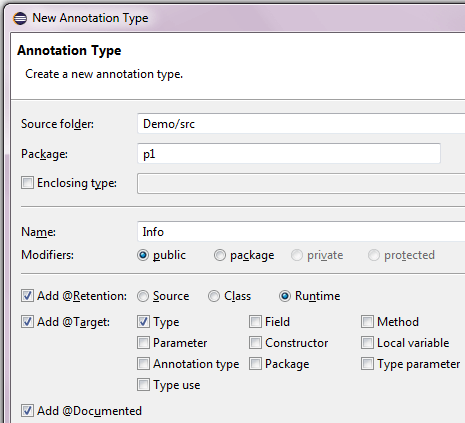
- Création et affectation d’un nouveau champ à partir des paramétrés d’une méthode grâce à l’assistance « Quick Assist (Ctrl+1) »
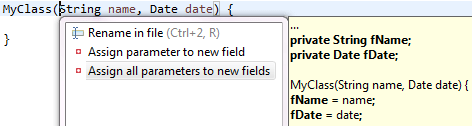
- Recherche sur une multiple sélection. En sélectionnant plusieurs éléments il est possible de rechercher leur références, déclarations, Implémentations si applicable.
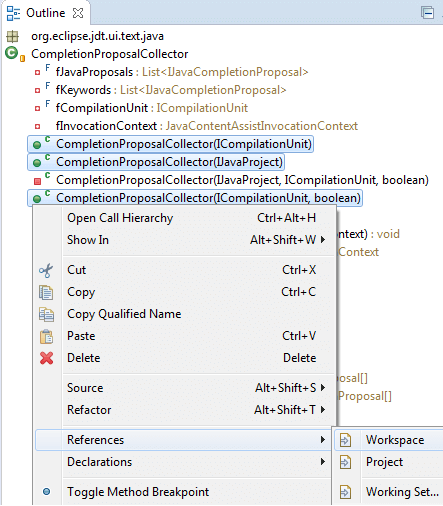
- Activation des assertions pour les configurations de nouveau lancement JUnit. Peut être désactivé en allant dans le menu « Preferences>Java>JUnit » :

- Dans l’assistant « Quick Fix (Ctrl+1) » ajout de la proposition de la directive @NonNull pour les variables locales
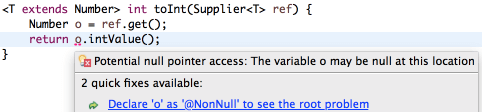

- Nouvelles options dans le formateur de code:
1) Nouvelle option d’alignement des champs en colonne :
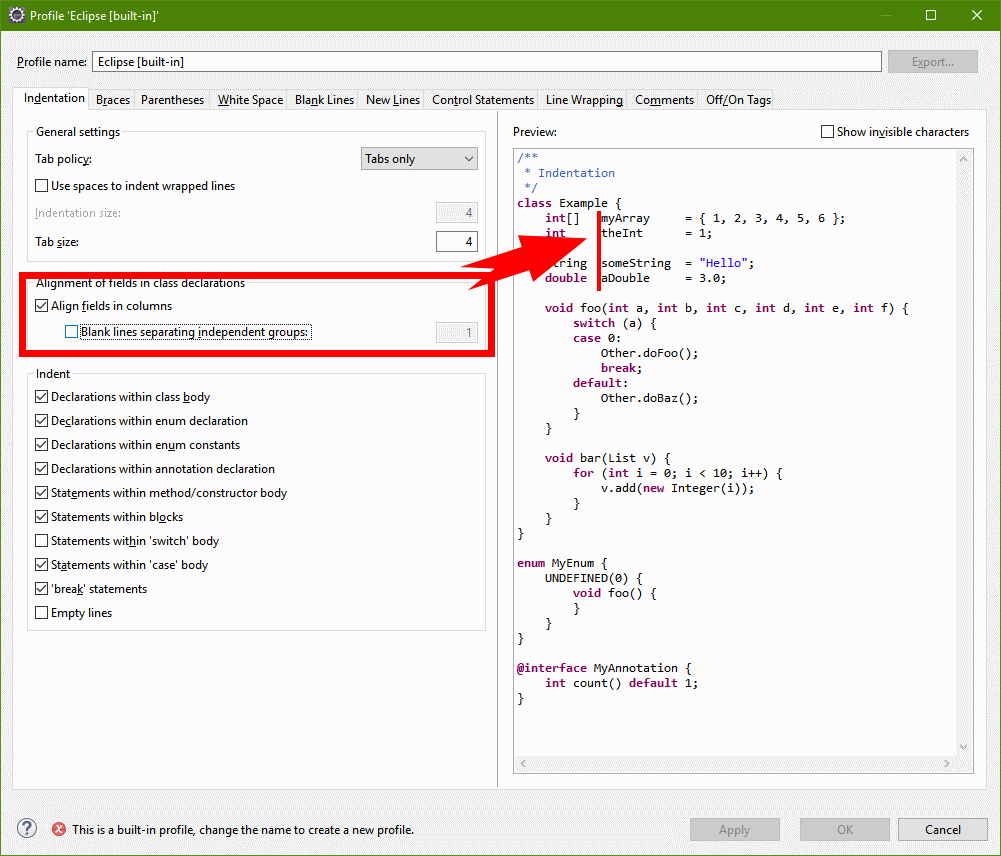
2) Dans l’onglet « New Lines », vous pouvez activer ou pas l’ajout de nouvelles lignes après les annotations sur les constantes « enum ».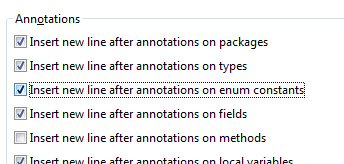
3) Dans le nouvel onglet des parenthèses « Parentheses », le choix « Separate lines » permet de mettre le code se trouvant entre deux parenthèses, sur plusieurs lignes .
Il existe aussi une option pour préserver les positions existantes « Preserve options » si vous voulez gérer manuellement les positions des parenthèses sur une base au cas par cas.
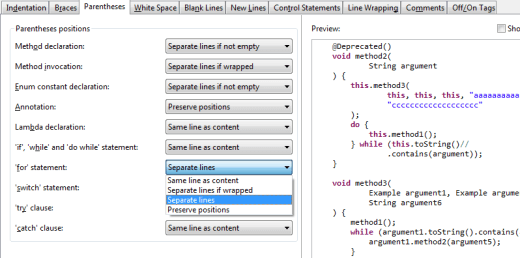
4) Dans l’onglet d’option des lignes « Line Wrapping« , vous pouvez définir la politique de formatages pour les types paramétrés.
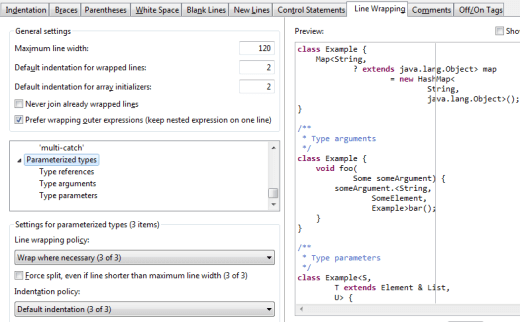
5) Dans l’onglet « Line Wrapping » il est aussi possible de choisir d’aller à la ligne avant « Wrap before operator » ou après « Wrap after operator« , les opérateurs d’affectations et les expressions conditionnelles.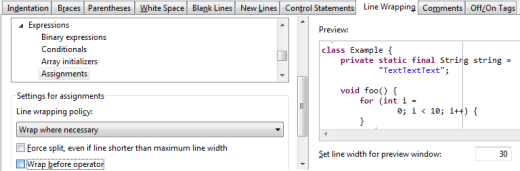
- Possibilité d’autoriser ou de restreindre l’installation des points d’arrêt des projets indépendants. Par défaut les points d’arrêt ne sont pas installés. L’option se trouve dans « Preferences>Java>Debug » :
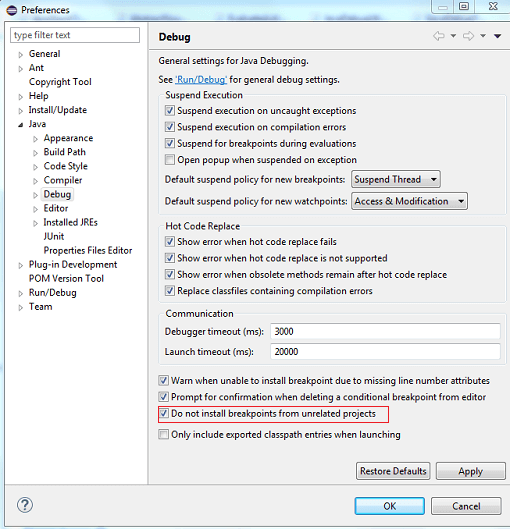
PDE et développement de la plateforme Eclipse
Il existe aussi des améliorations au niveau PDE et de la plateforme de développement que je ne détaillerais pas.