
Sous Windows il existe un raccourcis vers un dossier menant au menu démarrer. Ainsi vous pourrez ajouter d'autre application (icône) à vous ...

Sous Windows 7 à 10 il existe une commande pour visionner toutes les informations systèmes de Windows : « msinfo« .
Pour lancer cette commande , ouvrer une ligne de commande en appuyant sur la touche « Windows » plus la lettre « R« , puis taper « cmd« . Par la suite taper « msinfo » suivit de la touche « entrée » :
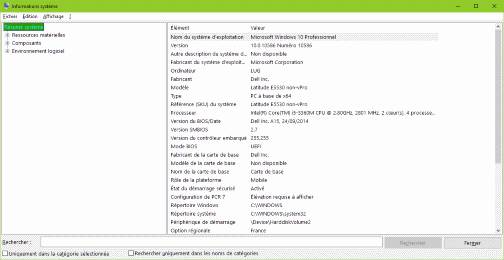 ouvrer le menu « Environnement logiciels »
ouvrer le menu « Environnement logiciels »
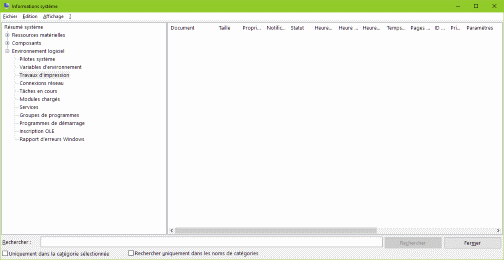 Vous y trouverez en particulier :
Vous y trouverez en particulier :
Mais n’espérez pas les modifier, ce n’est que de l’information.

Sous Windows 10, Microsoft à la possibilité de pousser/suggérer des applications sur votre système au travers du service de « Microsoft Consumer Experience ». ainsi c’est lui qui vous a installé « Candy Crush », « Flipboard », et « Twitter »
Pour le désactiver, il n’existe pas d’interface utilisateur, de plus la méthode sous « Window 10 familly » est différente de celle de « Windows 10 PRO ».
note : l’usage de « éditeur de stratégie de groupe locale » revient à faire la même manipulation que sous « Widows Familly »

What’s IP est une application qui vous dit tout sur votre réseau Ethernet ou WiFi.
Pour ma part dans mon travail, je suis toujours à la recherche des informations réseau de mon PC. Ce qui m’amène a ouvrir une ligne de commande de faire un ipconfig etc .. C’est assez pénible.
Avec « What’s IP » j’ai tout cela et plus.

En une seule clique, vous aurez:

Si vous avez un écran de 14 pouces ou inférieur, les textes affichés peuvent vous paraitre petits à lire.
Plusieurs solutions existent pour y remédier :
Ouvrer vos paramètres Windows choisissez « Système » puis sélectionner sur la gauche « Affichage » ou clic droit sur votre bureau, puis choisir « Paramètres d’affichage » .
Sous Windows 8.1 vous trouvère l’équivalent dans « Paramètres/Apparence et personnalisation/Affichage » sélectionner « Etalonnage des couleurs », puis la première option « Changer la taille du texte »
Vous pouvez alors demander à Windows de grossir les textes en utilisant la jauge de l’option « Modifier la liste du texte, des applications et d’autre élément » :
Cette option est très pratique pour ceux possédant un écran de 14 pouces et inférieure.
Mais se faisant dans certaines applications (qui ne supporte pas l’affichage DPI, ex Chrome, Steam) les textes affichés seront flous.
Il vous faut donc pouvoir désactiver ce mode sur certaines applications.
Lancer une application sans activer ce mode est possible.
Dans ses propriétés de compatibilités, il suffit de désactiver la mise à l’échelle de l’affichage pour les résolutions élevées :
Comment faire pour accéder aux propriétés de l’application sous Windows 10 ?
Effectivement ce n’est plus si simple :
Les algorithmes de mise à l’échelle des textes sont différents sous Windows 8.1 et Windows 10. Celui de Windows 8 pouvant être meilleur !
Si vous êtes sous Windows 10, il est possible d’activer l’ancien mode de Windows 8.1 grâce à un petit logiciel « Windows 10 DPI Fix » :
Vous le trouverez à l’adresse suivante : http://www.xpexplorer.com/installers/Windows10_DPI_FIX.exe
Choisiser « Use Windows 8.1 DPI scaling (our fix) » pour activer l’ancienne méthode de conversion de Windows 8.1, puis rebooter

Si vous ne saviez pas où est votre numéro de licence de Windows 8/10, il existe plusieurs solutions pour la retrouver :
powershell "(Get-WmiObject -query ‘select * from SoftwareLicensingService’).OA3xOriginalProductKey"

De nos jours lorsque vous achetez un PC avec du Windows 7, 8 ou 10 on ne vous fournit plus de DVD ou clé USB de re-installation. Donc lorsque votre disque dur aura un virus, ou tombera en panne vous serez dans la moise !
À moins d’avoir créé un disque de sauvegarde . Vous l’avez ?!
Je vous propose n’on pas de générer une sauvegarde, mais un moyen pour créer un DVD ou une clé USB d’installation complète de Windows 10.
Attention : la méthode d’installation de Windows 10 supprime toutes vos données personnelles du disque !
Pour créer votre DVD ou clé USB, il vous faut télécharger un outil que fournit Microsoft gratuitement :
https://www.microsoft.com/en-us/software-download/windows10
Attention : avant de lancer votre clé USB ou votre DVD d’installation de Windows 10 , n’oublie pas d’avoir à disposition sur papier votre numéro de Licence Windows 10 !

Sous Windows 10, lorsque vous créez un compte il vous proposera toujours de créer un compte Microsoft, il ne vous indique nullement comment créer un compte local.
Avec un compte Microsoft, vous avez accès au store de Microsoft, mais en même temps vous déléguez une partie de vos données à Microsoft (Mot de passe, images, document …).
Si vous manquez de confiance (a raison, je pense), il vous faut créer un compte local, qui ne nécessite aucune connexion à Internet.
Mais Microsoft ne vous le propose pas de manière simple. Voici une procédure pour y arriver :
Un compte local sans connexion au store de Microsoft sera créé.

De nos jours les microprocesseurs possèdent plusieurs coeurs ou UC. Si vous lancez une tache qui peut pleinement utiliser tous les coeurs d’un CPU, il ne vous est pas permis de lui indiquer de n’utiliser que la moitié des UC disponible.
Heureusement sous Windows 10 il existe un moyen d’affecter un certain nombre d’UC à une tâche :

Il peut arriver qu’une tache prenne trop de temps CPU, il faut faut alors soit l’arrêter soit lui allouer moins de temps CPU comme avec la commande Linux « nice ».
Cette commande n’existe pas sous Windows 10, mais il existe un moyen de le faire :
Vous pouvez alors choisir la priorité de votre processus parmi les choix :