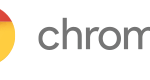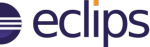Tous les sites web utilisent des bibliothèques JavaScript. Se faisant ils alourdissent le chargement des pages web.
Afin d’optimiser ce chargement, les fichiers de ces API sont « minifiés » (suppression de tous les caractère inutiles dans le code, comme les espaces, les commentaires …) et certains serveurs à haut débit vous proposent de les héberger. Par exemple chez google vous trouvère la bibliothèque jQuery momifiée en lien directement utilisable sur vos pages HTML en incluant le code suivant :
<script src="https://ajax.googleapis.com/ajax/libs/jquery/2.1.4/jquery.min.js"></script>
C’est ce qui est appelé un CDN.
Actuellement, beaucoup de pages web font appel à ces CDN pour optimiser vos chargements de page HTML.
Et si ces CDN étaient déjà sur votre ordinateur ? Cela éviterait de perdre du temps à les télécharger…
C’est l’idée qu’a eue Thomas Rientjes, il a réalisé le plug-in « Decentraleyes » pour Firefox qui fait exactement cela.
Depuis que je l’utilise, les sites web qui utilise des CDN, se charges bien plus vites.
Alors qu’attendez-vous pour l’installer sur Firefox :